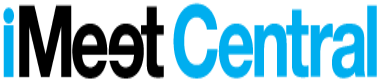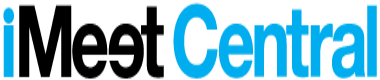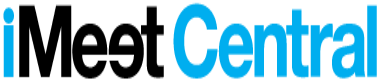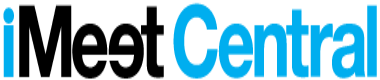Exciting product update: project management bulk actions (and more!)
We’re proud to announce a series of project management enhancements aimed at improving control and efficiency for the project managers and task do-ers among us! To support these awesome enhancements, we’ve made a few changes to some existing functionality. Please keep reading to learn all about it!
What’s new
- Bulk Actions on Tasks: Have you ever wanted to perform the same action on multiple tasks all at one time? Well, so have we! You can now complete, delete, assign/reassign, and shift dates on tasks in bulk by selecting the checkbox next to the task. If you want to get really crazy when selecting multiple tasks, you can hold shift and all tasks in-between will also become selected.

- Filter Completed Tasks: There’s no need to clutter your view with old tasks. We’re giving you the control to decide whether or not you see completed tasks alongside your open tasks. Plus, for the Project Managers out there, you can now see the whole project plan with both complete and incomplete tasks in one consolidated, easy to read view!

- Drag & Drop to Manually Prioritize Task Order: Ever wish you could manually reorder tasks that are all due on the same day? Now, you can rearrange tasks in a way that makes sense to you and your team! This order will be shared with the rest of the members of the workspace. Don’t worry, you can still manually sort by other columns too!
- Customize Task List Display Columns: We know what you’ve been thinking: “Wouldn’t it be nice if I could decide which columns display in my task list view?” Company Administrators can now customize which tasks properties display in the task list view, so the system can work the way your team works.
Some notable changes
- Task checkboxes are getting a facelift: Clicking the checkbox next to a task now selects that task rather than completing it. To quickly complete a single task, simple click on the action menu arrow on the right and select ‘Complete.’

- A new way to quickly log time: We removed the clock icon in favor of click-to-edit functionality in the Time Spent field, creating a cleaner interface and bringing the functionality in line with how other properties work!

Check out the video below for more info!