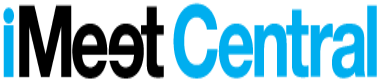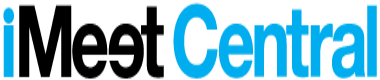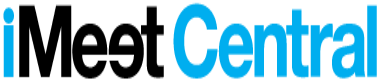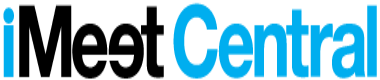Tips for improved searching and organizing within Central Desktop
Central Desktop senior engagement manager Paul Zukauskas took the stage at Collabosphere – bravely conquering the time slot immediately following the lunch break – and treated the audience to a deep dive into searching and configuration management.
While not all Central Desktop use cases look the same, optimized search will pay dividends for everyone. “Regardless of your configuration, whether you use databases or you don’t, everyone in Central Desktop uses search,” said Zukauskas. Your current configuration probably isn’t identical to your original configuration, so it’s important to establish a process that keeps you organized as you grow within the system.
Search 101 + new look icons
A search bar deserves premium real estate, and in Central Desktop’s top navigation, you always have easy access to search; as you scroll, the bar will follow. The search bar will predict what you’re searching and allow you to navigate directly to your destination from the search bar.
If you encounter a dauntingly long list of search results, the new look icons will help you quickly find the specific item you need. Are you looking for a discussion or a document? A task or a workspace?
Advanced searching features
Whenever you are searching, you will see “Advanced search” pop up as a result. Advanced search allows you to isolate specific types of files, search for specific tags, eliminate comments from your results or search within specific workspaces (including archived workspaces).
Tagging
In introducing tagging, Zukauskas cited Elbert Hubbard: “The best preparation for good work tomorrow is to do good work today.” Some far-off day you may be searching for the file you’re creating today; you’re doing Future You a real solid if you’re already thinking about tagging.
Tags are user-created classifications that can be assigned to file types and tasks. You can tag any uploaded file, online document or spreadsheet, discussion, saved web page or task.
To make tagging valuable, though, you need to set limits. Don’t let users create their own tags; you will wind up with a lot of near-overlap (and maybe some crazy choices). There’s no magic number – you could have 10 tags, 25 tags, 40 tags – but your admins should set these parameters.
If tagging isn’t currently enabled, you can navigate to Company Setup -> General Tab -> Configuration Options Sub-Tab and then check “Yes” in the Enable Tagging field. (Note: only admins will be able to enable tagging.)
On existing documents, you will find an “Add Tags” link right beneath the file preview. You can easily type a new tag or select an existing tag from the drop down list. On existing tasks, you can select the pencil icon to edit the task, then add your tags in the tag field.
If you’re a tagging pro, you may want to add a tag cloud application block to your workspaces; this will grant even easier access to your most popular tags.
Configuration management
“At its core, configuration management is system maintenance,” said Zukauskas. Most users are always performing configuration management (CM) – without necessarily calling it “configuration management.” Ideally, you want a detailed process that will help you scale and change as your needs evolve – and as the product evolves.
To commit to configuration management, Zukauskas recommends a small and vested team of Central Desktop users. Your CM dream team will take an honest dig into your current system’s structure and then identify the ideal usage – and set a realistic baseline to account for variance. You’ll want to fully understand the ramifications of any changes to your process. Lastly, set up an auditing schedule to make sure you stay on top of the way your users are actually operating within the system.
Archiving
Ancient workspaces cause unnecessary clutter. You can take advantage of custom workspace property fields to identify the best candidates for archiving. If you’re heavy on milestones, you can keep your pages lean by utilizing auto-archiving functionality. Contact your engagement manager or check out our Help Center for additional information related to archiving. If you’re interested in advanced Central Desktop tips and tricks, you should also consider an upcoming CD University course (free webinars).
User feedback
“Your users are a great source – but don’t ask general survey questions,” said Zukauskas. “Be very specific. If you’re looking to change something in Files & Discussions, make that survey about Files & Discussions. Don’t ask about their general use within Central Desktop, because you’re not going to get the result you’re looking for, and you’re not going to get fruitful data.”
Best practice play
“Emphasizing a well-organized and groomed configuration, coupled with a disciplined and well thought-out tagging structure, should reduce searching and navigation frustrations.”
You can download Paul’s slides and listen to the full presentation below.